by ProxyCell | Jul 13, 2017 | Gaming
Every so often I come across a request for instructions on how to connect a PSP to the internet. It is usually after the user has attempted to connect unsuccessfully. I’m still amazed that people are trying to connect these to the internet. One of the few great reasons to do it still is to play multiplayer games with a virtual LAN.
- Do not attempt to connect using the PSP E1000 model, it does NOT have a network interface (Wi-Fi adapter) and there is no known way to connect it to the internet. If you need to obtain things off of the internet for your E1000 model, you will have to connect the console to a computer with a USB cable, connect your memory card to a computer or even connect your PSP to a PS3 console or a PSOne console (it is a PS2 Japanese console that can connect with a PSP)
- The PSP Go (N1000) model has bluetooth built-in and is the ONLY MODEL with this feature. Using the bluetooth you can tether to another device and access the internet, including through a dial-up connection even. You should also be able to tether this to your computers (with bluetooth) and smartphones as well to access the internet.
- Your PSP’s firmware MUST be version 2.00 or above to access the most basic networking features. WPA-PSK (AES) requires firmware version 2.50 or greater. The PSP Go’s bluetooth-tethering require firmware version 6.10 or greater. You should be on version 6.60 anyways but I am specifying these in case you insist on a lower version.
- To access some features of the official PlayStation Network you will NEED to have the latest 6.61 firmware version. This firmware version may be more difficult to replace with a “custom firmware” that lets you play game backups (ISOs, CSOs), homebrew or other software modifications to your PSP.
- Your Wi-Fi router/access point needs to be running 802.11b or at least allowing an 802.11b client (All PSP Wi-Fi is 802.11b, never anything else). The PSP uses Marvell 88W8010 networking adapter which DOES SUPPORT 802.11g but there DOES NOT EXIST any means of activating this. It can theoretically be activated via a software update or some homebrew software but it appears unlikely at this time that we will ever see it happen.
- Your Wi-Fi router/access point needs to use either WEP, WPA-PSK (TKIP) or WPA-PSK (AES) for encryption. Nothing else will work, period. WPA2 WILL NOT WORK!
- Since the PSP requires that you use insecure encryption schemes I strongly recommend that you tether it over bluetooth in the case of a PSP Go model or even create a special Access Point for just the PSP. You may wish to buy a USB Wi-Fi adapter or even use an old, spare router for this. Please use WPA-PSK (AES) for your encryption as it is the strongest available for the PSP.
- Most modern computers are capable of setting up a Wireless Access Point but whatever you decide, this access point should NOT be left running constantly and instead should only be enabled when you plan to use your PSP and connect it to the internet.
by ProxyCell | Nov 30, 2016 | Ripping
For a lot of disc-based game consoles (Sony PlayStation 1 / PlayStation 2 / PlayStation 3, NEC TurboGrafx-CD / PC Engine CD-ROM², Sega CD / Dreamcast / Saturn, Microsoft Xbox) you will encounter when ripping them, a pair of files with the extensions .BIN and .CUE. The .BIN file is the disc image data itself and the .CUE is a metadata file for describing how the “tracks” of the disc are arranged. In simple terms, the .CUE file tells software (emulators, disc-burning apps) how long an audio track is for music and how long a data track is for the game itself as well as gaps between them and blank spaces on the disc as well (often used to reduce seek times).
While having the .BIN and .CUE file is usually all you need to burn a game to a disc or even play it in an emulator there are cases where you will want to rip out the contents (individual tracks) for compatibility with some emulators (using an .ISO file instead of .BIN or for playing the CD-audio tracks in the game) or disc-burning apps but also for another reason: Modifying (patching) the contents of the game. This can be done for simple improvements such as making the game run properly in some emulators, language translation patches or even overhauling the game itself. Another benefit of this is it’s use in extracting the soundtrack of the game. I will guide you through the simple steps of ripping the contents of BIN/CUE images for whatever purposes you require.
- Rip your disc or obtain the image as a BIN/CUE pair. This may also work in a RAW/CUE file extension pair but thats less common these days. If you have an ISO/CUE set then you will need to convert the .ISO file to a .BIN.
- Download/obtain bchunk from the official website or your own system’s ports, you can download a pre-built mac binary here that works for myself on macOS 10.12 – bchunk-mac-v1.2.0.zip (sha512 1baca45e7cfc49beefd26b2cca033519bb2f2e669aaf4a06d7c7bac3d72409eae727012f0a41c3509b597d4617a8d82d77701de5b321a567bd52dd09632b9f7e)- Windows users best bet is to use another operating system by running one in a Virtual Machine like VirtualBox with Debian or OpenBSD.
- bchunk (BinChunker) is a program that will do the ripping of your BIN/CUE contents and is meant for use on UNIX-like systems such as Debian, OpenBSD or macOS
- Now you will execute bchunk by specifying your .BIN image file and .CUE sheet file and then a base name for the ripped contents. I also recommend that you use the -w option to enable the conversion of the audio tracks to .WAV (uncompressed audio) files or else they will result in .CDR (CD audio tracks). You must use the -p option if you are running this against a Sony PlayStation 1 image. The “base name” is used for naming the extracted content files. A base name of “coolgame” will result in your files being named “coolgame01.wav, coolgame02.iso, coolgame03.wav – so it is basename[track#].extension. You will want to use the -r for .RAW image files (Video-CDs/MPEG).
- EXAMPLE #1: bchunk -w <image.bin> <image.cue> <basename>
- EXAMPLE #2 using the TurboGrafx-16 game “Human Sports Festival”: bchunk -w HumanSportsFestival.bin HumanSportsFestival.cue humansportsfestival
- Example #3 using the Sony PlayStation One (PS1 / PSX / PSOne) game Metal Gear Solid: bchunk -p -w MetalGearSolid.bin MetalGearSolid.cue metalgearsolid
- Example #4 using a .RAW image file: bchunk -r <image.bin> <image.cue> <basename>
- You should now have a directory filled with .ISO and .WAV files from the previous BIN/CUE image pair. You can apply whatever patches you like to your .ISO, bundle these files up for an emulator to play and also have the full soundtrack in .WAV format. Some emulators may not be able to handle the .WAV (too large) and you may wish to convert them to .OGG (Ogg Vorbis) audio files instead.
by ProxyCell | Jul 15, 2016 | Gaming, RetroPie
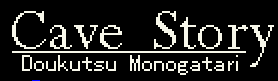
Please use the following steps to get your English Cave Story game working on the RetroPie. Please remember to backup EVERYTHING that you are not willing to lose (screenshots, roms, saves, save states, artwork, etc).
- Install lr-nxengine
- Download and extract my current Cave Story setup files here: https://www.iruberleet.org/files/retropie/ports-cavestory.7z
- Place these files on your RetroPie in the following location: ~/RetroPie/ports/
- Try out Cave Story under the Ports category in Emulation Station with the English translation now applied.
If I have missed anything or you can think of any suggestions, please contact me as I want this to be as easy as possible.
by ProxyCell | Jul 15, 2016 | Gaming, RetroPie
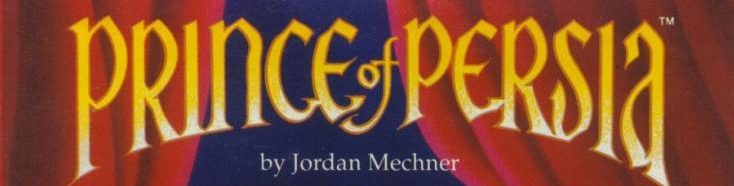
Please use the following steps to apply all fixes and enhancements for your SDL Prince of Persia game on the RetroPie. Please remember to backup EVERYTHING that you are not willing to lose (screenshots, roms, saves, save states, artwork, etc).
- Install sdlpop
- Download and extract my current SDL Prince of Persia SDLPoP.ini here: https://www.iruberleet.org/files/retropie/ports-sdlpop-config.zip
- (Backup first) Overwrite the existing SDLPoP.ini with the one above in this directory: /opt/retropie/configs/ports/sdlpop/
- Try out SDL Prince of Persia under the Ports category in Emulation Station with all of the fixes and enhancements to the game now applied.
If I have missed anything or you can think of any suggestions, please contact me as I want this to be as easy as possible.
by ProxyCell | Jul 15, 2016 | Gaming, RetroPie

Please use the following steps to get your Wolfenstein 3D games working on the RetroPie. Please remember to backup EVERYTHING that you are not willing to lose (screenshots, roms, saves, save states, artwork, etc).
- Install wolf3d from the RetroPie Setup menu: https://github.com/RetroPie/RetroPie-Setup/wiki/Manual-Installation#install-retropie
- Download and extract my current Wolfenstein 3D setup files here: https://shrten.me/ci – decryption key is !pNgyklgF4v3ErobRgnGozCGauE7bWLRguAgLG_5MqKQ and the 7z archive password is password
- Place these files on your RetroPie in the following location: ~/RetroPie/ports/
- chmod the new *.sh files to either 755 or by running the following command in the ~/RetroPie/ports/ directory: sudo chmod +x ./*.sh
- Download and extra my current Wolfenstein 3D configuration files here: https://www.iruberleet.org/files/retropie/wolf3d-configs.zip
- Place these files on your RetroPie in the following location: /opt/retropie/configs/ports/ – Overwriting all existing wolf3d configuration files
- Restart Emulation Station and try the new items found in your Ports category. Please ensure they all work before moving away.
If I have missed anything or you can think of any suggestions, please contact me as I want this to be as easy as possible.
by ProxyCell | Jul 15, 2016 | Gaming, RetroPie

Please use the following steps to get your Doom games working on the RetroPie. Please remember to backup EVERYTHING that you are not willing to lose (screenshots, roms, saves, save states, artwork, etc).
- Install lr-prboom
- (Backup first) Delete the file: ~/RetroPie/ports/doom.sh
- (Backup first) Delete the file ~/RetroPie/ports/doom/doom.wad
- Download and extract my current Doom setup files here: https://www.iruberleet.org/files/retropie/ports-doom.7z
- Place these files on your RetroPie in the following location: ~/RetroPie/ports/
- chmod the new *.sh files to either 755 or by running the following command in the ~/RetroPie/ports/ directory: sudo chmod +x ./*.sh
- Restart Emulation Station and try the new items found in your Ports category. Please ensure they all work before moving away.
If I have missed anything or you can think of any suggestions, please contact me as I want this to be as easy as possible.
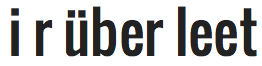
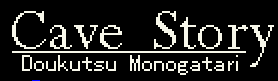
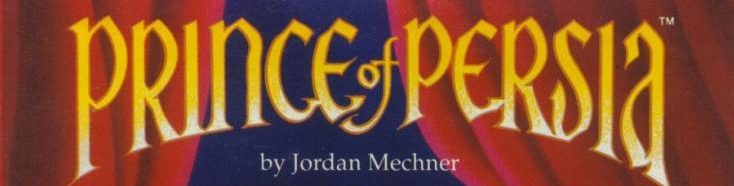


Recent Comments